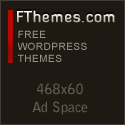Pembuatan aplikasi di visual basic 2005 yang memakai database dibagi menjadi 2 yaitu :
1. Connected
2. Disconnected
Pada saat ini saya akan membahas langkah-langkah Disconnected Application, Langkah-langkahnya :
1. Setelah aplikasi Visual Studio 2005 anda terbuka, buatlah isi form sesuai dengan keinginan anda
2. Buatlah database-nya dengan menggunakan SQL Server 2005 Management Studio,kalau tidak ada SQL Server 2005 Management Studio maka bisa menggunakan SQL Server 2005 Express yang ada di dalam aplikasi Visual Basic 2005 atau menggunakan SQL Server versi lain.
3. Saat membuat database, nama tabel tidak boleh sama dengan nama database. Buat minimal 2 tabel
4. Setelah tabel-tabel dibuat lengkap dengan isi tabelnya, anda harus membuat relasi tabel-tabel tersebut. Caranya dengan klik Database Explorer yang ada di sebelah kiri aplikasi Visual Basic 2005 pilih database yang telah anda buat,Sebelum memilih pastikan server SQL anda telah aktif. Klik kanan Database Diagrams pilih Add New Diagram. Masukkan tabel-tabel yang akan direlasikan.
Khusus database yang dibuat dari SQL Server 2005 Management Studio atau profesional,anda harus attach database anda dengan cara klik icon connect a database yang ada di database explorer. Klik tombol change pada data source pilih Microsoft SQL Server Database File klik OK. Attach database anda dari database file name dengan menekan tombol BROWSE. Setelah di-attach database anda, pilih windows authentication jika server anda di lokal(PC/Laptop anda) atau pilih Use SQL Server Authentication jika server ada di jaringan,masukkan user name dan password. Jika menggunakan Use SQL Server Authentication jangan lupa untuk TEST CONNECTION (Fungsi TEST CONNECTION ini untuk mengecek jaringan apakah trouble/tidak) Klik OK. Setelah itu, Kembali Lagi ke langkah 4 yang tidak diberi garis bawah
5. Setelah dibuat relasi tabel, Klik kanan pada project anda di Solution Explorer. Pilih Add New Item. Klik Data Set beri nama dataset-nya klik tombol Add.
6. Setelah langkah 5, Pada Solution Explorer yang ada di sebelah kanan aplikasi Visual Basic 2005 Klik Dataset yang telah anda buat. Pilih Database Explorer yang ada di sebelah kiri aplikasi Visual Basic 2005,klik Tables,Drag tabel-tabel yang anda buat ke Dataset. Klik Build [nama project anda] yang ada di menu utama aplikasi Visual Basic 2005
7. Jika build berhasil, pada toolbox keluar tool baru yang bernama [namaDatabase]DataSet dan [namaTabel]TableAdapter. Drag [namaDataset]DataSet dan [namaDataset]TableAdapter ke Form anda.
8. Pada Form1_Load, Fill TableAdapter Code-nya (Me.[namaTabel]TableAdapter1.Fill(Me.[namaDatabase]DataSet1.[namaTabel])
9. Setelah di Fill, barulah anda bisa membuat aplikasi anda dengan menggunakan Disconnected Application
Selamat Mencoba dan Jangan Lupa Bertanya
-
 Perbedaan LED dan LCD Monitor.
Perbedaan LED dan LCD Monitor. -
 Zoomtemplate.com is a free professionally designed and search engine optimized Blogger Templates collection. It is currently the fastest growing Blogger Templates blog.The blog has numerous templates which are categorized properly in a Categories menu and Tags so it is for you to find the right Blogger templates for your Blogger/Blogspot blog.
Zoomtemplate.com is a free professionally designed and search engine optimized Blogger Templates collection. It is currently the fastest growing Blogger Templates blog.The blog has numerous templates which are categorized properly in a Categories menu and Tags so it is for you to find the right Blogger templates for your Blogger/Blogspot blog. -
 Mengetik sebuah dokumen merupakan bagian dari pekerjaan kita sehari-hari apalagi yang pekerjaannya sebagai sekretaris, pegawai administrasi, dan lain-lain. Setelah dokumen diketik, kita akan menyimpan dokumen tersebut ke dalam file doc(Microsoft Office Word 2000-2003) / docx (Microsoft Office Word 2007). Bagaimana jika file yang sudah disimpan tersebut ingin kita bagi-bagikan di internet dengan format file PDF?? Bagaimana kita menyimpan data yang kita buat pada Microsoft Office 2007 menjadi file PDF agar kita bisa membagi data tersebut kepada orang yang kita inginkan melalui fasilitas internet? Temukan Jawabannya di sini....
Mengetik sebuah dokumen merupakan bagian dari pekerjaan kita sehari-hari apalagi yang pekerjaannya sebagai sekretaris, pegawai administrasi, dan lain-lain. Setelah dokumen diketik, kita akan menyimpan dokumen tersebut ke dalam file doc(Microsoft Office Word 2000-2003) / docx (Microsoft Office Word 2007). Bagaimana jika file yang sudah disimpan tersebut ingin kita bagi-bagikan di internet dengan format file PDF?? Bagaimana kita menyimpan data yang kita buat pada Microsoft Office 2007 menjadi file PDF agar kita bisa membagi data tersebut kepada orang yang kita inginkan melalui fasilitas internet? Temukan Jawabannya di sini.... -
 Janganlah menganggap remeh jika kita mengalami benturan kepala. Kepala merupakan bagian tubuh yang sangat rawan karena di dalam tulang tengkorak kepala terdapat otak dan sistem saraf pusat lain.
Janganlah menganggap remeh jika kita mengalami benturan kepala. Kepala merupakan bagian tubuh yang sangat rawan karena di dalam tulang tengkorak kepala terdapat otak dan sistem saraf pusat lain. -
 Bingung travel-travel Surabaya-Denpasar? Info travel jurusan Surabaya-Denpasar.
Bingung travel-travel Surabaya-Denpasar? Info travel jurusan Surabaya-Denpasar. -
 NEW PRODUCT Siiplah 300ml. Harga Rp. 73.000,-/dos. 1 DOS isi 24 botol. Tersedia Rasa Apel, Apel Leci, Sirsat, dan Jambu Merah.
NEW PRODUCT Siiplah 300ml. Harga Rp. 73.000,-/dos. 1 DOS isi 24 botol. Tersedia Rasa Apel, Apel Leci, Sirsat, dan Jambu Merah.
Senin, 27 Oktober 2008
Menambahkan jam digital di blog/friendster
Diposting oleh
richard_NicolausSmile
di
05.58
Gimana ya caranya menambahkan jam di blog/friendster??? pasti susah ya......ah gak juga tuh....
saya saja bisa kok menambahkan jam
Berikut ini tips-tips yang saya berikan untuk anda:
1. Kalau mau mencari model-model jam yang diinginkan gabung aja sebagai member di clocklink
2. Bisa juga dengan meng-copy script dari saya (salah satu saja atau keempat-empatnya juga boleh). Ada 4 script untuk membuat jam yang ada di blog/friendster, yaitu:
a.) <*embed src="http://www.clocklink.com/clocks/8010-red.swf?TimeZone=JOG&" width="150" height="150" wmode="transparent" type="application/x-shockwave-flash">
b.) <*embed src="http://www.clocklink.com/clocks/0018-red.swf?TimeZone=JOG&" width="150" height="150" wmode="transparent" type="application/x-shockwave-flash" align="right">
c.) <*center><*embed src="http://www.clocklink.com/clocks/0018-red.swf?TimeZone=JOG&" wmode="transparent" type="application/x-shockwave-flash" height="100" width="100"><*/center>
d.) <*embed src="http://www.clocklink.com/clocks/0020-black.swf?TimeZone=JOG&" width="150" height="150" wmode="transparent" type="application/x-shockwave-flash">
Catatan:
# hilangkan tanda * sebelum disimpan
# kalau mau menempatkan posisi jam di tengah-tengah blog/friendster anda tambahkan sesuai dengan perintah no. c
3. Tempatkan script yg sudah anda copy di blog anda yang ada bagian HTML/script. Kalau di friendster anda bisa copy ke dalam profil anda.
- Setelah itu paste script tersebut
- Save
saya saja bisa kok menambahkan jam
Berikut ini tips-tips yang saya berikan untuk anda:
1. Kalau mau mencari model-model jam yang diinginkan gabung aja sebagai member di clocklink
2. Bisa juga dengan meng-copy script dari saya (salah satu saja atau keempat-empatnya juga boleh). Ada 4 script untuk membuat jam yang ada di blog/friendster, yaitu:
a.) <*embed src="http://www.clocklink.com/clocks/8010-red.swf?TimeZone=JOG&" width="150" height="150" wmode="transparent" type="application/x-shockwave-flash">
b.) <*embed src="http://www.clocklink.com/clocks/0018-red.swf?TimeZone=JOG&" width="150" height="150" wmode="transparent" type="application/x-shockwave-flash" align="right">
c.) <*center><*embed src="http://www.clocklink.com/clocks/0018-red.swf?TimeZone=JOG&" wmode="transparent" type="application/x-shockwave-flash" height="100" width="100"><*/center>
d.) <*embed src="http://www.clocklink.com/clocks/0020-black.swf?TimeZone=JOG&" width="150" height="150" wmode="transparent" type="application/x-shockwave-flash">
Catatan:
# hilangkan tanda * sebelum disimpan
# kalau mau menempatkan posisi jam di tengah-tengah blog/friendster anda tambahkan
3. Tempatkan script yg sudah anda copy di blog anda yang ada bagian HTML/script. Kalau di friendster anda bisa copy ke dalam profil anda.
- Setelah itu paste script tersebut
- Save
Langganan:
Postingan (Atom)
 RSS Feed
RSS Feed Twitter
Twitter